I found a great collection of no-nonsense, scientificly tested Usability papers released once or twice a year. A must read for any software or website designer!
http://www.surl.org/usabilitynews/archives.asp
Thursday, October 1, 2009
Friday, August 28, 2009
Optimizing Windows XP
WARNING!!! I AM NOT RESPONSIBLE FOR BREAKING YOUR COMPUTER. THE FOLLOWING IS ONLY A GUIDE FOR EDUCATIONAL PURPOSES... MAKE SURE YOU KNOW WHAT YOU ARE DOING BEFORE YOU DO IT!!!
- BACK UP YOUR FILES!!! - Perform Weekly Please do this before trying anything in this guide... there is nothing worse than having to rewrite documentation, rebuild your address book, find all the installation disks for all the programs on your system... etc. So, Please backup your system.. and do it regularly. There are dozens of free programs out there that can help you with this, the first, and most important step.
- Clean Up Your System
- Clean up your installed Programs - Perform Quarterly
- Click "Start", then "Control Panel".
- Double Click the "Add Remove Programs" icon.
- Once the list is populated, look for any items you feel should not be there, or you no longer use and Click on that item.
- Click on the "Remove" button.
- Follow the instructions and prompts.
- Be careful not to remove important pieces of software.
- You can also clean up your "Windows Components" by clicking on the "Add/Remove Windows Components" button... be careful that you don't remove something important here.
- Clean up your Disk - Perform Monthly
- Click "Start", then "My Computer".
- Right click on your "hard drive" (usually "C" drive) and click "Properties".
- Click on the "General" tab.
- Check the amount of "Free space" available... if you have less than 5GB, youneed to free some space... if you have less than 2GB, you are in dire need!
- Click the "Disk Cleanup" button. It will scan your system to determine which cleanup tasks will be useful for you. This could take several minutes. Once the scan is finished, it will open up the "Disk Cleanup" window.
- Under the "Disk Cleanup" tab, make sure the following are checked: "Downloaded Program Files", "Temporary Internet Files", "Offline Webpages", "Microsoft Error Reporting Temporary Files", "Recycle Bin", "Temporary Files", and "WebClient/Publisher Temporary Files".
- NOTE: checking the options: "Compress old files" and "Catalog files for the Content Indexer", will save you some hard disk space, but will ultimately cause minor slowdows, so I would recommend not checking these two items.
- Click the "OK" button.
- It will ask you if "you are sure you want to perform these tasks", click "Yes"... Disk Cleanup will do the rest.
- Clean up your desktop - Perform Weekly
- The more icons you have on the screen, the more your systems has to process every time you display your desktop. You can minimize this time by reducing the amount of "stuff" on your desktop.
- TIP: consolidate a bunch of icons into a single folder. You will be surprised by the boost you can achieve by doing this.
- Scan Up Your System (Don't just bypass these scans, they are VERY important)
- Run Scandisk on all of your hard drives - Perform Monthly (this could take a few hours, so do it at the end of your day... This should yield huge dividends if you have not run it lately)
- Click "Start", then "My Computer".
- Right click on your "hard drive" (usually "C" drive) and click "Properties".
- Click on the "Tools" tab.
- Click on the "Check Now..." button under the "Error-checking" section.
- Check both "Check disk options" and Click "Start".
- It will tell you "The disk check could not be performed because the disk check utility needs exclusive access...", Click the "Yes" button.
- Next time you restart your computer, it will perform the scandisk... this could take a few hours, so restart your computer at the end of the day and let it run through the night.
- Run Defragmentation Utility on all of your hard drives - Perform Monthly (This could take a few hours, so do it at the end of your day)
- Click "Start", then "My Computer".
- Right click on your "hard drive" (usually "C" drive) and click "Properties".
- Click on the "Tools" tab.
- Click on the "Defragment Now" button under the "Defragmentation" section.
- Click on the "Defragment" button.
- This will take a few hours, so do this at the end of the day and let it run through the night.
- Run Full Anti-Malware scans - Perform Monthly (This could take a few hours, so do it at the end of your day)
- Malware is short for Malicious Software. It includes virus', worms, trojen horses, root kits and others. They plant themselves on your system, just sending you random advertisements in the best cases, and using your system as a bot net to perform their bidding on your and others systems. This software can not only be annoying, but it can steel sensitive information like passwords, and it almost always slows down your system. FACT: over 60% of PC's are infected with at least one type of Malware (Mac's have better statistics, but are still vernerable). There are several programs out there that can help you in scanning and eliminating Malware from your system. I will recommend 3 that are reliable and offer a free version of their software. You don't need all three in most cases, but they all take different strategies and can find different types of Malware because of it. Use as you choose, but use at LEAST one of these on a regular basis. Consult their documnetation, or ask me if you need help running any of the programs.
- Ad-Aware by Lavasoft -- http://www.lavasoft.com/ -- This program is very effective and has been trusted for many years. It is a simple scanning software that is continiously updated. The free version only runs scans when you want it to, so it won't slow down your system.
- Malwarebytes' Anti-Malware -- http://www.malwarebytes.org/ -- This software is a little newer to the market, but picks up some things that Ad-Aware doesn't catch (Ad-Aware also picks up some things Malwarebyte' doesn't catch). Like Ad-Aware, the free version only runs scans when you want it to, so it won't slow down your system.
- SpywareBlaster by JavaCool Software -- http://www.javacoolsoftware.com/ -- This software takes an anti-virus approach to keeping out the badware by scanning your system as you go. The benifit here is that it will usually stop the Malware before it gets in. The tradeoff is that it is always running and can slow your system down.
- Run a Full Anti-Virus Scan - Perform Weekly (I know this is a pain, but it's VERY important... This could take a few hours, so do it at the end of your day)
- If you are using AVG Anti-virus:
- Click "Start", "All Programs", "AVG Free...", then "AVG Free User Interface".
- Make sure your software is "Up-to-date"... Click "Update now" and follow the prompts (may ask you to confirm a download...)
- Once the update is finished, click the "Computer scanner" tab.
- Then, Click the "Scan whole computer" button.
- This could take a few hours, so do it at the end of your day and let it run through the night.
- If any virus' are found, you will want to get rid of them. Let me know if you have any questions on how do this.
- If you are using a different Anti-virus program, consult your documentation.
- If you DO NOT have an Anti-virus installed... SHAME ON YOU ;) ... stop what you are doing now, follow this link, download and install the latest AVG FREE... then start over at step 1...
- If the daily scans are bogging down your system and cramping your style, there are ways to change the scheduling to better suit you needs.
- Tweak Up Your System (Most of the following you will only need to do once. Take caution with the following, some of it can cause you problems, so take your time and write down the things you change. I'll let you know when we get to potentially dangerious stuff)
- Windows Update - http://update.microsoft.com/
- Once the update is finished, click the "Computer scanner" tab.
- Using Internet Explorer, brows to update.microsoft.com
- It will check to make sure you ahve the most recent version of windows update installed. If it asks you to update the update software, just follow the prompts.
- It will then present you with a page asking you if you want to run "Express" updates or "Custom"... start with "Express".
- Once it finishes the scan, you may be presneted with a list of updates that need to be installed. Make sure they are all selected and click "Review and install updates".
- It will then show you a list of updates you have chosen to install... click the "Install Updates" button.
- Follow the prompts as directed and restart only if they ask you to.
- Return to Windows Update and continue to follow the "Express" path until there are no updates left to install.
- Return to Windows Update again, this time, follow the "Custom" path.
- Once the scan is complete, you may see update options on the left grey bar for "High Priority", "Software, Optional", and "Hardware, Optional".
- Starting with "High Priority", if there are any updates remaining here, make sure you select them.
- Next click on "Software, Optional". Be selective here, there may be some updates that are usefull, but others, may just end up slowing down your system. For instance, if you don't search your system much, you won't need "Windows Search 4.0 for Windows XP" as it will actualy spend processor time while it constantly scans all the files on your system cataloging them. If you, however, spend a lot of time searching through your files, this will be a great install for you!
- Next Click on "Hardware, Optional". These will be things like driver updates. It's important to be sure you are actually using the devices that they offer updates for as it could cause problems if you are not. If you are using matching devices, these updates will most likey improve performance and stability and are great to download.
- Once all desired updates are selected, click "Review and install updates".
- This will again show you a list of updates you have chosen to install.... review and click the "Install Updates" button.
- Follow the prompts as directed, restart if it asks you to.
- Repeat the "Custom" path until there are no more updates you wish to install.
- Disable startup programs - There are so many programs that add little tidbits of themselves that like to run the entire time your computer is running... even if you don't use that program. Programs like MSN Messenger and iTunes are especially guilty of this adding 4-8 little programs without ever asking you. The following will help you eradicate some of those little nasties. You may need to do this once a month or so depending on how often you install software.
- Click "Start", then "Run". This will open the "Run" window.
- Type "msconfig" in the text box next to "Open:".
- Click "OK". This will open up the "System Configuration Utility".
- Click on the "Startup" tab.
- Here you will notice what could be a cryptic and/or long list of programs. Some of them you may want to automatically start, others you may never knew existed. To prevent an item from running on startup, simply uncheck the item here. NOTE: by unchecking an item, you may temporarily loose functionality that you automatically expect to be available. If this happens, simply return to this utility and recheck the item. The bottom line, is, don't be afraid to uncheck everything on the list. Things that know they need to be running on startup (like AVG) will automaticlly add themselves back to this list as needed. Worst case scenerio, simply return re recheck everything.
- When you are finished selecting items you want to disable from your startup group, click "OK".
- It will tell you "You must restart your computer for some of the changes made by System Configuration to take effect". Click "Restart".
- When your system restarts, a window will pop up telling you that some items have been changed using the System Configuration Utiltiy... Check the box that says "Do not show this to me in the future" and click "OK".
- Tweak the Eye Candy - There are lots of nifty "effects" with XP that make the experience seem more fluid and generally "cool". Some of these things can slow you down, many of them you would never notice if they were missing. Feel free to adjust these settings as you like as they will only effect the "visual effects" of your system.
- Click "Start", Right Click "My Computer", and Click "Properties". This will open up the "System Properties" window.
- Click the "Advanced" tab.
- Click the "Settings" button under the "Performance" section. This will open up the "Performance Options".
- Click the "Custom" radio button.
- I have only the following checked on my machine... but these are just my personal preferences: "Animate windows when minimizing and maximizing", "Show shadows under mouse pointer", "Show translucent selection rectangle", "Smooth edges of screen fonts", Smooth-scroll list boxes", "Use a background image for each folder type", "Use common tasks in folders", "Use drop shadows for icon labels on the desktop", "Use visual styles on windows and buttons". Again, these are just my preferences based on experimentation, and what I find visually pleasing to my eyes. Tweak to your hearts content.
- Tweak some more Eye Candy - Here are a few more effects you can adjust to help further improve your visual performance.
- Right Click on an empty part of your desktop and choose "Properties". This will open up the "Display Properties" window.
- Click on the "Appearance" tab.
- Click on the "Effects..." button. This will open up the "Effects" window.
- I prefer to uncheck the "Use the following transition effect for menus and tooltips".
- If you are using a flat panel screen or laptop, you should try using ClearType by Checking "Use the following method to smooth edges of screen fonts" and selecting "ClearType" from the drop down menu. It my slightly degrade actual system performance, I have found, however, the visibility of fonts and reduction to eyestrain are worth the tradeoff. Try it, and if you don't notice a difference or don't like the effect, try the other option or uncheck it all together.
- I also prefer to uncheck "Use large icons", Show shodows under menus", and "Show window contents while dragging". The last two of the three should reap some minor improvements.
- Also, I prefer to check the "Hide underlined letters for keyboard navigation until I press the Alt key". Choose as you like... and remember you can always come back and change these settings later.
- Finally, click "OK" in the "Effects" window, and "OK" in the "Display Properties" window.
- Speed up Your Mouse - OK, so this one won't so much speed up your system, but rather speed up your productivity. By default, the system sets your mouse to medium speed, when really, fast speed may better suit you.
- Click "Start", then "Control Panel".
- Double Click on "Mouse". This will open up the "Mouse Properties" window.
- Click on the "Pointer Options" tab.
- Adjust the "Select a pointer speed" slider bar faster or slower, then try moving your mouse around.
- When you find a comfortable speed, click "OK".
- Choose an smaller file sized background image, or don't use one at all - The larger the file size of the background image you choose, the more processor it take every time it has to redraw the screen.
- Optimize Your background image
- Check the resolution (physical size) and DPI (Dots per inch) of the image. Make sure the resolution of the image matches the resolution of your screen. Also, make sure the DPI is set to 72dpi as that is usually what your monitor will be set to.
- Optimize the image file using Photoshop or some other image optimizer.
- Save the new background image into your "My Pictures" folder.
- Right click on a blank part of your "Desktop" and choose "Properties". This will open the "Display Properties" window.
- Click on the "Desktop" tab.
- Click the "Browse..." button. This will open the "Browse" window.
- Find your new image, select it and click "Open".
- Click "OK".
- Turn off Fast User Switching - Unless there are multiple people using a computer with multiple user accounts, there is never a need for fast user switching... Turning this off can save some processor speed as well as speed up your startup process.
- Click "Start", then "Control Panel".
- Double Click on "User Accounts". This will open the "User Accounts" window.
- Click on "Change the way users log on or off".
- Uncheck the "Use Fast User Switching".
- Click "Apply Options".
- Close the "User Accounts" window.
- Turn off Automatic Updating - WARNING, only do this if you are persistent with checking for windows updates on at LEAST a monthly basis. Every time you connect to the Internet, Windows automatically visits the Windows update site for new updates. Turning this off will gain you some speed. Alternately, you can set it to check for updates on a set schedule. At least this way it's only tying up your system for a set period of time.
- Click "Start", Right Click "My Computer" and select "Properties".
- Click on the "Automatic Updates" tab.
- Select the "Turn off automatic updating. I want to update my computer manually" radio button.
- Click "OK".
- Turn off Remote Assistance - Most people never remote assistance, so there is no need for it running in the background.
- Click "Start", Right Click "My Computer" and select "Properties".
- Click on the "Remote" tab.
- Make sure both "Allow Remote Assistance invitations to be sent from this computer" and "Allow users to connect remotely to this computer" are Unchecked.
- Click "OK".
- Turn off folder Indexing - if you don't perform file searches on your system very often, the built in "indexer" is eating up your resources.
- Click "Start", then "My Computer".
- Right Click on your "hard drive" (usually "C" drive) and click "Properties". This will open up the "Local Disk (X:) Properties" window.
- Uncheck the "Allow Indexing Service to index this disk for fast file searching" box.
- Click "OK". This will open up the "Confirm Attribute Changes" window.
- Select the "Apply changes to the X:\, subfolders and files" radio button.
- Click "OK". This will open the "Applying Attributes..." window. This process may take several minutes, so do this right before your lunch break and it should be done by the time you get back.
- Open each folder in a separate part of memory - This will add speed and stability in situations where you have multiple folder windows open at once.
- Click "Start", then "My Computer".
- Then Click on "Tools" in the menu, then "Folder Options". This will open the "Folder Options" window.
- Next, click on the "View" tab.
- Then Scroll down about half way in the "Advanced settings" pane and check "Launch folder windows in a separate process".
- Finally, click "OK".
- Prioritize Your Tasks - Be careful with this one, you don't want some programs to bomb because they can't get enough clock cycles. But this could be very useful.
- Press "Ctrl-Alt-Del" to bring up your "Windows Task Manager".
- Click on the "Processes" tab.
- Right Click on one of the processes, Hover over "Set priority", then choose the priority you wish to grant this process.
- When you are all done, close the task manager.
- Disable Unused Services - This is where things get just a little scary... WARNING: If you do something wrong here, some things may stop working. I would advise that if you are not sure what you are doing, you consult with someone who's knowledgeable before you proceed.... With that said, Windows uses services to take care of a lot of the "stuff" that just seems to happen magically in the background... things like automatically configuring your wireless service so that you can get online. Many of these services however do not need to be running all of the time, and some don't need to be running at all. Finally, there are some services that are not needed if you do some manual configuration of you system. I will walk you though the process of stopping and disabling a service, but the actual execution of the process should be done by a qualified person.
- Click "Start, then "Run". This will open the "Run" window.
- Type "services.msc" in the text box next to "Open:". This will open the "Services" window.
- Right Click on the service you wish to tweak and choose "Properties". This will open the properties window for that service.
- From here, you can start, stop, pause, and resume a service by clicking on one of the buttons. Also, you can change the "Startup type" in the dropdown menu to "Automatic", "Manual", or "disabled".
- Finally, click "OK" and the settings will be saved.
Tuesday, August 18, 2009
for -> in loops with JavaScripts
I love for loops... don't think I could live without them! The problem with JavaScript is that you don't always have a numerically indexed array of elements that you need to loop through. These are often referred to as Associative Arrays. JavaScript simply treats them as Objects. They are VERY simple to use and usually easy to loop through... simply use the for -> loop syntax:
var fruitColorArr = {
'red':'apple',
'yellow':'banana',
'green':'lime'
};
for(var i in fruitColorArr){
alert(fruitColorArr[i]+"'s are "+i);
}
This will result in three alerts:
"apple's are red", "banana's are yellow", and "lime's are green".
Simple right? Wrong!!! There is a little problem called prototyping that can destroy this whole scenario! Let's imagine someone added the following JavaScript to their page to supplement the Object object:
Object.prototype.test = function(){alert('hi');}
It's a great feature of JavaScript and attests to it's amazing flexibility.... It gives us the power to call:
fruitColorArr.test();
And have it alert "hi".
The problem arises when you try to then run the for in loop on the fruitColorArr... We get the following alerts:
"apple's are red",
"banana's are yellow",
"lime's are green",
"function () {
alert("hi");
}'s are new"
Seems relatively harmless for this example, but it can be disastrous in a larger application, not to mention really hard to tack down!
So how do you work around it??? Test everything!!!
If you know the type of element you are expecting, test for it! If you are expecting a string, use the following:
for(var i in myArr){
if(typeof(myArr[i]) == 'string'){
/* loop code goes here */
}
}
If you are not sure what type of element to expect, at least test to make sure what you have is not a function.... At the very least, I use the following:
for(var i in myArr){
if(typeof(myArr[i]) != 'function'){
/* loop code goes here */
}
}
By doing this, you can be sure that no matter where your code is used, it will not cause strange behavior!
var fruitColorArr = {
'red':'apple',
'yellow':'banana',
'green':'lime'
};
for(var i in fruitColorArr){
alert(fruitColorArr[i]+"'s are "+i);
}
This will result in three alerts:
"apple's are red", "banana's are yellow", and "lime's are green".
Simple right? Wrong!!! There is a little problem called prototyping that can destroy this whole scenario! Let's imagine someone added the following JavaScript to their page to supplement the Object object:
Object.prototype.test = function(){alert('hi');}
It's a great feature of JavaScript and attests to it's amazing flexibility.... It gives us the power to call:
fruitColorArr.test();
And have it alert "hi".
The problem arises when you try to then run the for in loop on the fruitColorArr... We get the following alerts:
"apple's are red",
"banana's are yellow",
"lime's are green",
"function () {
alert("hi");
}'s are new"
Seems relatively harmless for this example, but it can be disastrous in a larger application, not to mention really hard to tack down!
So how do you work around it??? Test everything!!!
If you know the type of element you are expecting, test for it! If you are expecting a string, use the following:
for(var i in myArr){
if(typeof(myArr[i]) == 'string'){
/* loop code goes here */
}
}
If you are not sure what type of element to expect, at least test to make sure what you have is not a function.... At the very least, I use the following:
for(var i in myArr){
if(typeof(myArr[i]) != 'function'){
/* loop code goes here */
}
}
By doing this, you can be sure that no matter where your code is used, it will not cause strange behavior!
Labels:
best practaces,
javascript,
looping,
Programming
Monday, February 9, 2009
Our baby in 3d
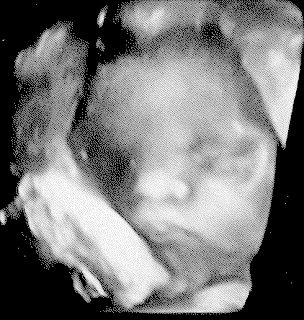
Here is our little baby in 3d!!!
I have updated this post with a better picture... Click on it for full resolution excitement!
We weren't planning on getting a 3d picture taken, but the nurse who took the sonogram wanted to test out her new machine! =)
She has Jen's nose and my cheeks! =)
For those who don't know, we are due to have our baby on March 16th!!!!
James - Week 2 - James 1:5-8
James 1:5 If any of you lacks wisdom, he should ask God, who gives generously to all without finding fault, and it will be given to him. 6 But when he asks, he must believe and not doubt, because he who doubts is like a wave of the sea, blown and tossed by the wind. 7 That man should not think he will recieve anything from the Lord; 8 he is a double-minded man, unstable in all he does.
Thoughts on James 1:1-4
Here is a compilation of my thoughts on James 1:1-4... I use a site called BibleShared.com to track all of my scripture notes. It's a great program created by Nick Hauenstine. The best part is that it allows you to write notes for one or multiple verses of the scriptures, even placing multiple notes on a single verse. But even better than that, you can share your notes with individuals or entire groups of people. All of the sudden this tool for tracking notes can become a powerful tool for sharpening iron if you know what I mean (Prov. 27:17)...
Anyway, here is a compilation of notes I wrote regarding James 1:1-4:
James 1:1
I think it interesting that James decided to say he is a servant of God and Jesus... I think it is because James knew his audience (the twelve tribes) knew God, but maybe they didn't know Jesus yet.
James 1:2
I think we have to change our perspective on the "stuff" we go through. We may not be able to control all of the things we go through, but we can control what our attitude towards those things is. James is asking us to change our perspective... instead of getting down on ourselves about what happened to us, we give God glory for being in control and helping us through.
We need to not just focus on changing our attitude about the easy stuff, but we need to change our attitude regarding every event and situation we face in life.
James 1:3
I think it's interesting that he says "the testing of your faith"... he was just talking about trials of many kinds and now he's talking about the testing of your faith... I spend the better part of the day thinking about this and came to the conclusion that James is connecting the idea of going through trials and testing of faith.
Really, when you think about this on a deeper level, how you react to the trial you face says a lot about the state of your faith in God to help and carry you though that trial. I think the more aware of that we can become, the more we will be able to be intentional about our reliance on God in everything we face.
The NIV version says "Because you know that the testing of your faith produces perseverance". This is so true...and I think it true in every situation. The more experience we have in anything, the better equipped we are to handle those situations in the future.
James 1:4
It is through the testing of our faith, through facing the trial, through developing perseverance that we can become mature in our faith. Great will be the day that I am not shaken or moved by anything that might stand in the way of God working in my life.
If you are interested in using BibleShared.com, let me know and I can add you to our church (Southwest First Assembly of God).
Anyway, here is a compilation of notes I wrote regarding James 1:1-4:
James 1:1
I think it interesting that James decided to say he is a servant of God and Jesus... I think it is because James knew his audience (the twelve tribes) knew God, but maybe they didn't know Jesus yet.
James 1:2
I think we have to change our perspective on the "stuff" we go through. We may not be able to control all of the things we go through, but we can control what our attitude towards those things is. James is asking us to change our perspective... instead of getting down on ourselves about what happened to us, we give God glory for being in control and helping us through.
We need to not just focus on changing our attitude about the easy stuff, but we need to change our attitude regarding every event and situation we face in life.
James 1:3
I think it's interesting that he says "the testing of your faith"... he was just talking about trials of many kinds and now he's talking about the testing of your faith... I spend the better part of the day thinking about this and came to the conclusion that James is connecting the idea of going through trials and testing of faith.
Really, when you think about this on a deeper level, how you react to the trial you face says a lot about the state of your faith in God to help and carry you though that trial. I think the more aware of that we can become, the more we will be able to be intentional about our reliance on God in everything we face.
The NIV version says "Because you know that the testing of your faith produces perseverance". This is so true...and I think it true in every situation. The more experience we have in anything, the better equipped we are to handle those situations in the future.
James 1:4
It is through the testing of our faith, through facing the trial, through developing perseverance that we can become mature in our faith. Great will be the day that I am not shaken or moved by anything that might stand in the way of God working in my life.
If you are interested in using BibleShared.com, let me know and I can add you to our church (Southwest First Assembly of God).
Labels:
Bible,
bible study,
BibleShared,
Book of James,
Perseveriance,
Trials
Tuesday, February 3, 2009
James - Week 1 - James 1:1-4
James 1:1 James, a servant of God and of the Lord Jesus Christ, To the twelve tribes scattered among the nations: Greetings. 2 Consider it pure joy, my brothers, whenever you face trials of many kinds, 3 because you know that the testing of your faith develops perseverance. 4 Perseverance must finish its work so that you may be mature and complete, not lacking anything.
9 months... memorizing the entire Book of James
So I had a conversation with my pastor the other day (Pastor James Brummett) regarding strategies of Bible verse memorization. He said that he has started memorizing chapters in Psalms and has really been blessed by it. He suggested that I try the same with the Book of James. I was pretty nervous about the endeavor at first, but the more I thought about it, the more excited I got!
As I said, it seems pretty overwhelming to memorize an entire book of the Bible, so I tried to break it down. The Book of James has 5 chapters with a total of 108 verses. I figure if I memorize about 3 verses per week that I can memorize the entire book in about 9 months. All of the sudden, this doesn't seem so bad. I remember back in High School when I was part of discipleship, we would memorize 3 passages per week of 1-5 verses each... So 2-5 verses per week will be cake!
I am planning on memorizing the book using the NIV version.
My memorization strategy has several methods behind it. First, instead of just memorizing precisely 3 verses per week, I am breaking the verses into logical chunks. The result is that some weeks there will be more to memorize than others. The benefit is that it's a lot easier to memorize verses if you understand the major theme behind them, as well as being able to put these verses in context.
Also, I have formatted (or rather am in the process of formatting) these verses in such a way that I can print them onto perforated business card stock for easy dispensing and reading. If you are interested in using these documents (formatted using Microsoft Word), let me know, and I’ll send them your way… I may also post a link to them once I have finished them.
Next, I will follow a flexible, but useful daily plan, to help me stay on track and fully absorb these verses I am trying to memorize.
I plan on spending the first day (Monday's) immersing myself in the memorization of the verses. Reading the verse over and over, both out loud and in my head, until I am familiar with the content. Also, I will write it down several times so that I interact with the verse using multiple parts of my brain. Start saying the verse without looking. And finally commit the verse to memory so that I am able to say it comfortably without the need of an aid. It seems reasonable, considering we are only talking about 2-5 verses per week, to be able to commit the verses at least to short term memory in a matter of 1 day. I will continue to practice these verses throughout the week.
On day two (Tuesday), I plan to break the verses down and start thinking about what James and God are actually saying. Analyze and contemplate why he uses certain words and what the deeper meanings might be, and how these verses can apply to my life. I’ll be using a website called http://www.bibleshared.com/ to write down my personal notes about these verses and how they apply to my life. The great thing about this site is that it allows you to store and share notes about the Bible. You can create a group or multiple groups where each person in the group can store their thoughts about these verses. It’s a great way to encourage, challenge, and corroborate with each other about these verses.
On day three and four (Wednesday & Thursday), I plan to break each verse down and do some deep study into what the verses really mean. If we can understand the meaning behind the verses, it will be a LOT easier to remember what the verses actually are. I plan uses tools like http://biblestudy.crosswalk.com/ (they have many commentaries and concordances available all in one place) to examine the verses one or two at a time to gain a better understanding of what these verses really mean.
On day five (Friday), I plan to build a visual outline of these verses giving visual meaning and understanding to these verses. It may be that more than one week’s verses are compiled into a single visual outline. This outline will bring together the verses, my personal understanding, and the knowledge of others into a single perspective, possibly along with images, diagrams, and anything else that will bring a clearer understanding to the meaning of these verses. The end result will be a full understanding and outline of the entire book of James, broken down into meaningful segments.
On day six (Saturday), once I have a solid understanding of what God is trying to tell me through these verses, I plan on praying these scriptures over the lives of my family, friends, ministry and myself, to continue to meditate on them, and to find ways to constructively apply these verses to the various areas of my life.
Finally, on day seven (Sunday), I plan on sharing my newly memorized verses with others, along with whatever I have learned over the past week. Also, I will review verses from previous weeks so that I don’t “loose” the information I have spent time memorizing.
Studies have shown that by engaging multiple parts of your brain in these exercises, more of your brain is utilized in the memorization process. So I fully intend on using the visual, auditory, cognitive, emotional, and creative parts of my brain in this process. By mixing together these various techniques together, over the course of the week, I hope to speed up the process of moving memorized chunks of scripture to my long term memory.
Finally, I plan to surround myself with as many people as I can who are willing to take on this challenge with me (I already have 11 who are onboard). This way we can hold each other accountable, encourage each other in the process, and share knowledge and insight we learn as we travel this journey together.
I am going to start this journey right away (well, I actually have the first 4 verses memorized), and I’ll try to post the verses and insights each week as they come.
As I said, it seems pretty overwhelming to memorize an entire book of the Bible, so I tried to break it down. The Book of James has 5 chapters with a total of 108 verses. I figure if I memorize about 3 verses per week that I can memorize the entire book in about 9 months. All of the sudden, this doesn't seem so bad. I remember back in High School when I was part of discipleship, we would memorize 3 passages per week of 1-5 verses each... So 2-5 verses per week will be cake!
I am planning on memorizing the book using the NIV version.
My memorization strategy has several methods behind it. First, instead of just memorizing precisely 3 verses per week, I am breaking the verses into logical chunks. The result is that some weeks there will be more to memorize than others. The benefit is that it's a lot easier to memorize verses if you understand the major theme behind them, as well as being able to put these verses in context.
Also, I have formatted (or rather am in the process of formatting) these verses in such a way that I can print them onto perforated business card stock for easy dispensing and reading. If you are interested in using these documents (formatted using Microsoft Word), let me know, and I’ll send them your way… I may also post a link to them once I have finished them.
Next, I will follow a flexible, but useful daily plan, to help me stay on track and fully absorb these verses I am trying to memorize.
I plan on spending the first day (Monday's) immersing myself in the memorization of the verses. Reading the verse over and over, both out loud and in my head, until I am familiar with the content. Also, I will write it down several times so that I interact with the verse using multiple parts of my brain. Start saying the verse without looking. And finally commit the verse to memory so that I am able to say it comfortably without the need of an aid. It seems reasonable, considering we are only talking about 2-5 verses per week, to be able to commit the verses at least to short term memory in a matter of 1 day. I will continue to practice these verses throughout the week.
On day two (Tuesday), I plan to break the verses down and start thinking about what James and God are actually saying. Analyze and contemplate why he uses certain words and what the deeper meanings might be, and how these verses can apply to my life. I’ll be using a website called http://www.bibleshared.com/ to write down my personal notes about these verses and how they apply to my life. The great thing about this site is that it allows you to store and share notes about the Bible. You can create a group or multiple groups where each person in the group can store their thoughts about these verses. It’s a great way to encourage, challenge, and corroborate with each other about these verses.
On day three and four (Wednesday & Thursday), I plan to break each verse down and do some deep study into what the verses really mean. If we can understand the meaning behind the verses, it will be a LOT easier to remember what the verses actually are. I plan uses tools like http://biblestudy.crosswalk.com/ (they have many commentaries and concordances available all in one place) to examine the verses one or two at a time to gain a better understanding of what these verses really mean.
On day five (Friday), I plan to build a visual outline of these verses giving visual meaning and understanding to these verses. It may be that more than one week’s verses are compiled into a single visual outline. This outline will bring together the verses, my personal understanding, and the knowledge of others into a single perspective, possibly along with images, diagrams, and anything else that will bring a clearer understanding to the meaning of these verses. The end result will be a full understanding and outline of the entire book of James, broken down into meaningful segments.
On day six (Saturday), once I have a solid understanding of what God is trying to tell me through these verses, I plan on praying these scriptures over the lives of my family, friends, ministry and myself, to continue to meditate on them, and to find ways to constructively apply these verses to the various areas of my life.
Finally, on day seven (Sunday), I plan on sharing my newly memorized verses with others, along with whatever I have learned over the past week. Also, I will review verses from previous weeks so that I don’t “loose” the information I have spent time memorizing.
Studies have shown that by engaging multiple parts of your brain in these exercises, more of your brain is utilized in the memorization process. So I fully intend on using the visual, auditory, cognitive, emotional, and creative parts of my brain in this process. By mixing together these various techniques together, over the course of the week, I hope to speed up the process of moving memorized chunks of scripture to my long term memory.
Finally, I plan to surround myself with as many people as I can who are willing to take on this challenge with me (I already have 11 who are onboard). This way we can hold each other accountable, encourage each other in the process, and share knowledge and insight we learn as we travel this journey together.
I am going to start this journey right away (well, I actually have the first 4 verses memorized), and I’ll try to post the verses and insights each week as they come.
Subscribe to:
Posts (Atom)